Introducción a nuestro tutorial de render maqueta
Hola, quiero compartir con ustedes un Tutorial de Render maqueta 3D de una casa habitación de dos niveles.
En este tutorial sólo nos enfocaremos en el modelado y renderizado de la planta baja del proyecto, con este tutorial comparto los principios que considero fundamentales para desarrollar cualquier tipo de planta arquitectónica y lograr un Render 3D Arquitectónico Profesional de fácil compresión y visualmente atractivo.
Planta Arquitectónica 3D con cortes rectos y en diagonal, la mejor manera de presentar el interior de un proyecto arquitectónico a tus clientes.
El proceso se divide en 5 secciones:
- Modelado de escena en 3Ds max,
- Iluminación arquitectónica de escena.
- Aplicación de materiales arquitectónicos, Ambientación y Mobiliario
- Renderizado
- Postproducción
El software que empleamos en la elaboración de este render es: Autocad, 3D Max, Vray y Photoshop.
Preparando la información

Para empezar, nosotros utilizaremos los planos de un proyecto arquitectónico terminado, lo insertaremos como guía de modelado dentro de 3D max; previo a insertarlos en nuestra plataforma de 3ds max, vamos a realizar un paso dentro de Autocad.
Depurar Planos de Autocad

Abrimos los planos en autocad, después vamos a eliminar todos los elementos de dibujo técnico que no utilizaremos dentro de 3Ds Max, como son: el texto, las cotas, los ejes, la calidad de relleno, la solapa y todas las descripciones técnicas.
Preferentemente sólo conservamos el trazo de muros, pisos, desniveles, y las cancelerías, es mi recomendación personal. Lo que buscamos hacer con este proceso es crear una referencia de dibujo ligera en líneas que nos facilite el modelado dentro de 3Ds max.
Una vez que tenemos nuestro plano arquitectónico depurado,lo insertamos dentro de 3Ds max para poder iniciar con el proceso de modelado, en mi caso, sólo lo utilizo como una referencia de modelado. TIP: la configuración de Unidades del espacio de trabajo para este tipo de render lo hago en Centímetros.
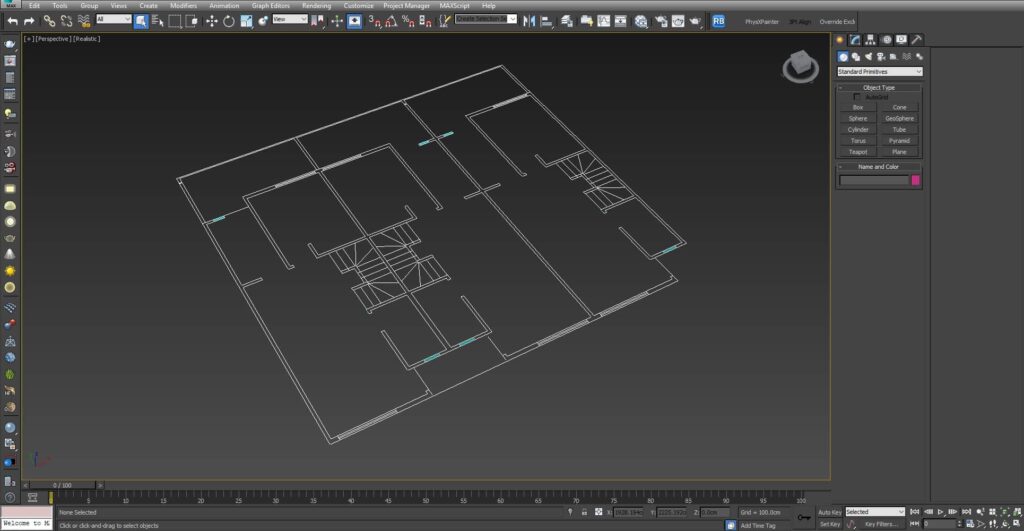
Proceso de Modelado para render
Modelar Muros

Una vez insertada la referencia de dibujo inicio el proceso de modelado, colocando un Objeto de Standard Primitives – «Box», después lo convierto en un «Edit Poly», este objeto me va a permitir crear todo el desarrollo de muros en un sólo objeto, utilizando la herramienta de «extrude».
Modelar Piso con Floor Generator

Voy a emplear un plugin muy útil para modelar un elemento arquitectónico súper importante: El piso de nuestro proyecto.
Este plugin se llama FloorGenerator dentro de nuestra lista de modificadores (op. 1) podemos crear pisos de diferentes tamaños y formas para interiores o exteriores dependiendo nuestro diseño (op. 2), además de agregar diferentes variaciones para crear pisos modelados únicos (op. 3).

Por otro lado agregamos detalles de modelo 3D como cancelería, puertas, escaleras, zoclo, etc., TIP: El resultado final de modelar muchos detalles en 3D es: incrementar la calidad y realismo de nuestro Render.



El siguiente paso es ajustar las alturas y cortes que hacen tan atractivo a este tipo de render, por lo general los cortes necesarios también los utilizamos para crear los huecos de ventanas y canceles.

Material Vray Base de Maqueta Virtual
Una vez que ya tenemos terminado el modelo 3D, podemos continuar con la aplicación de un material básico «Standard Vray». Este paso nos servirá para empezar a hacer pruebas de renderización de nuestro modelo, afinar detalles de modelado, y configurar settings de Render.
Configurar motor render Vray Básico para pruebas
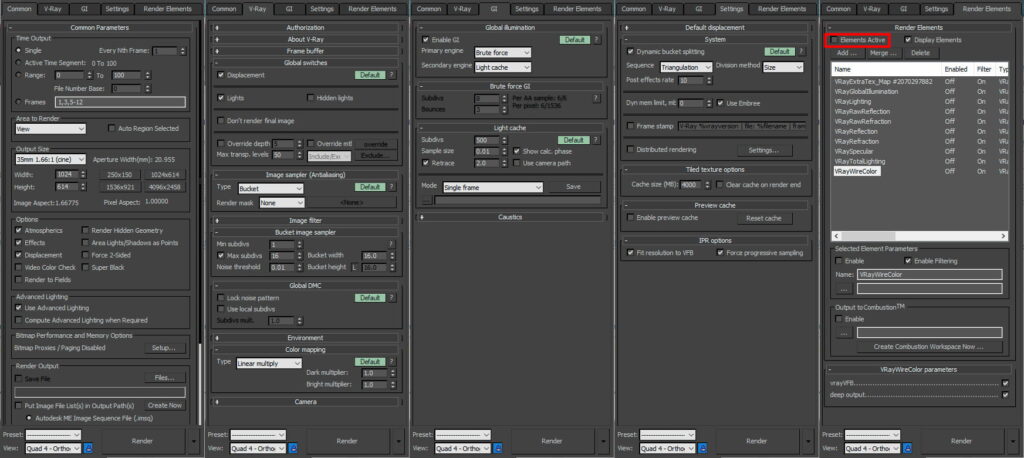
Activamos nuestro motor de render F10 para crear una configuración básica con Vray Adv. 3.6, sólo nos servirá para hacer pruebas en poco tiempo, la configuración no es de Calidad pues sólo queremos empezar a preparar nuestro render final.
Creación de materiales Básicos Vray
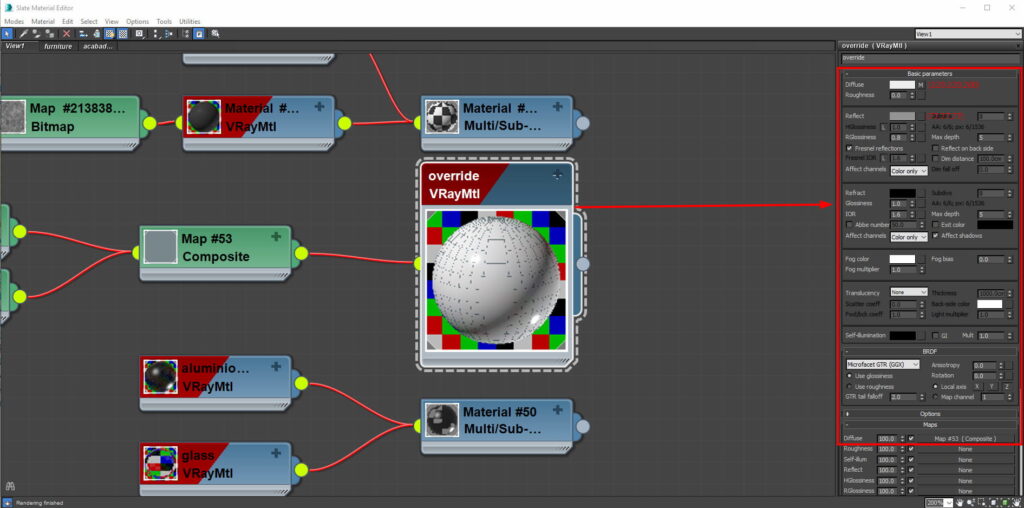
Después abrimos nuestra plataforma de materiales: creamos un material standard vray y ajustamos la opción «diffuse», tendrá una configuración «composite» entre un «VrayColor» + «VrayEdgesTex»
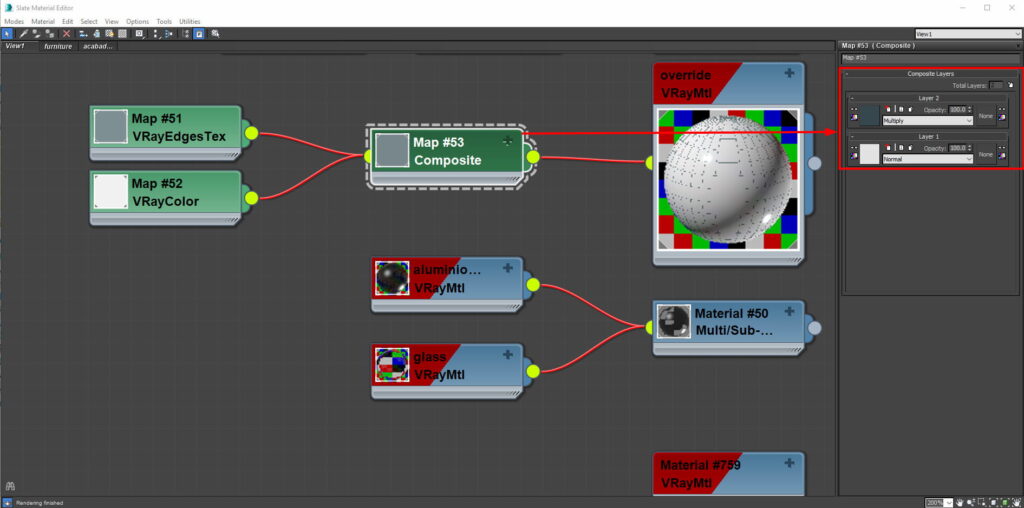
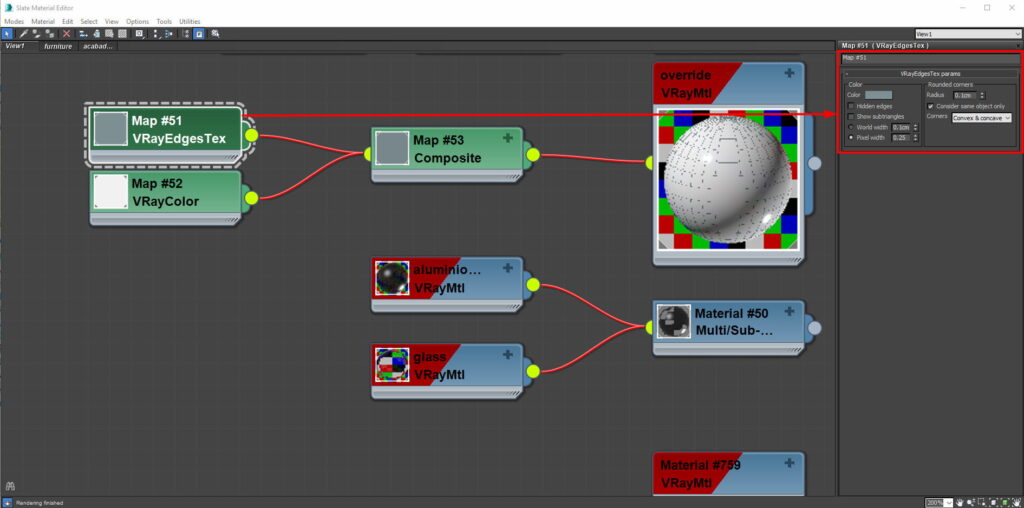
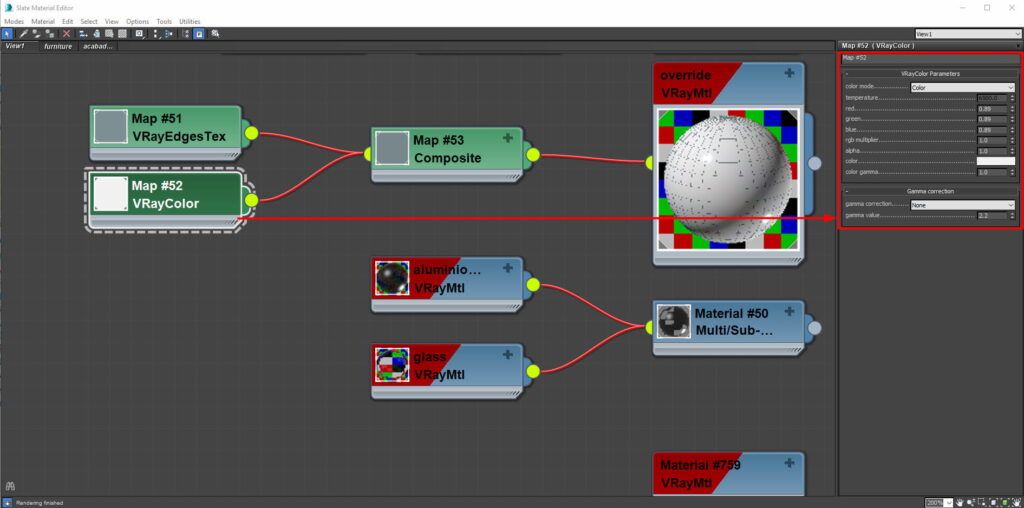
Finalmente aplicamos este material básico sobre toda nuestra escena: seleccionamos todo los componentes 3D y aplicar materia. La segunda forma es: activando la opción override mtl en la sección de «Global Switches de Vray». El resultado es muy similar para realizar pruebas.
Iluminación de render maqueta
La iluminación es una de los pasos de este tutorial de render maqueta, que necesitan más tiempo para crear un render realista. Vale la pena hacerlo, porque el resultado es muy atractivo y real, ¿A quién no le gusta ver una imagen equilibrada en iluminación?
Cuando ya tenemos una escena con material básico continuemos con el paso de iluminación. Para una Maqueta 3D, vamos a colocar 3 fuentes de iluminación:
- Primaria o Principal, tono cálido (la luz que predomina y da carácter a nuestra imagen)
- secundaria, tono frío da color a nuestras sombras sin quitar volumen
- finalmente la luz de relleno tono blanco, en este caso influye en las sombras principales para crear el efecto de maqueta.
Configurar y Ubicar nuestras Light Vray

La primera luz la colocamos a 60° respecto a la cámara del lado derecho a 75° del nivel de piso

La segunda luz la colocamos aprox. 60° de lado izquierdo de la cámara a unos 30° del nivel de piso.
También configuramos la luz de relleno; por lo general esta luz la utilizamos para:
- dar profundidad de campo a la imagen
- iluminar el fondo
- definir los bordes de un primer plano
En este caso la utilizó para bañar de luz el modelo desde la parte superior, que abarque sólo los espacios interiores del modelo 3D. Está opción nos permite incrementar visualmente el efecto de spot o lámpara flexible de arquitecto sobre una maqueta real.

Una vez colocadas las fuentes de iluminación, realizamos nuestro primer render de prueba. Nos permitirá hacer todos los ajustes y perfeccionar los settings de iluminación. TIP: recomiendo ajustar cada luminaria por separado, es decir, sólo tener en «On» la «VrayLight» que vamos a configurar. Una por una hay renderizarla para configurar. Al final activamos todas las luces y perfeccionamos ajustes.
La ventaja de configurar cada «VrayLight» por separado es crear un imagen que no este subexpuesta o sobreexpuesta




Materiales Vray



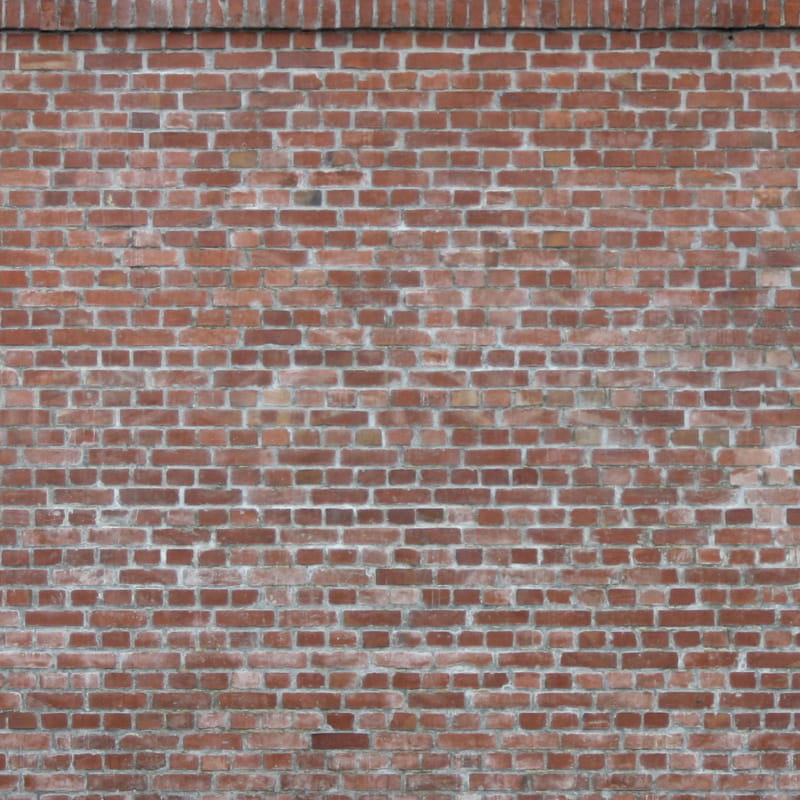





En este tutorial de render maqueta, creo que es necesario comentar que no siempre necesitamos materiales complejos y pesados para alcanzar buenos resultados.
No te preocupes por crear materiales sofisticados
Poco a poco crea materiales básicos, y en cada nuevo proyecto los puedes reutilizar y perfeccionar.
En este paso, podemos empezar a aplicar los materiales que hemos elegido para nuestro proyecto; independientemente de los materiales en mobiliario y ambientación,
En nuestro caso hemos seleccionado 4 tipos de piso, 4 acabados en muros y 3 materiales en puertas/ventanas. Los materiales los configuramos con algunas texturas «.jpg» en diffuse, aplicamos mapas en «reflection» y NormalBump.
He agregado algunas capturas de pantalla que muestran los materiales utilizados en esta escena:
- muro de tabique rojo
- material para piso de madera interior
- piso cerámico vintage old.


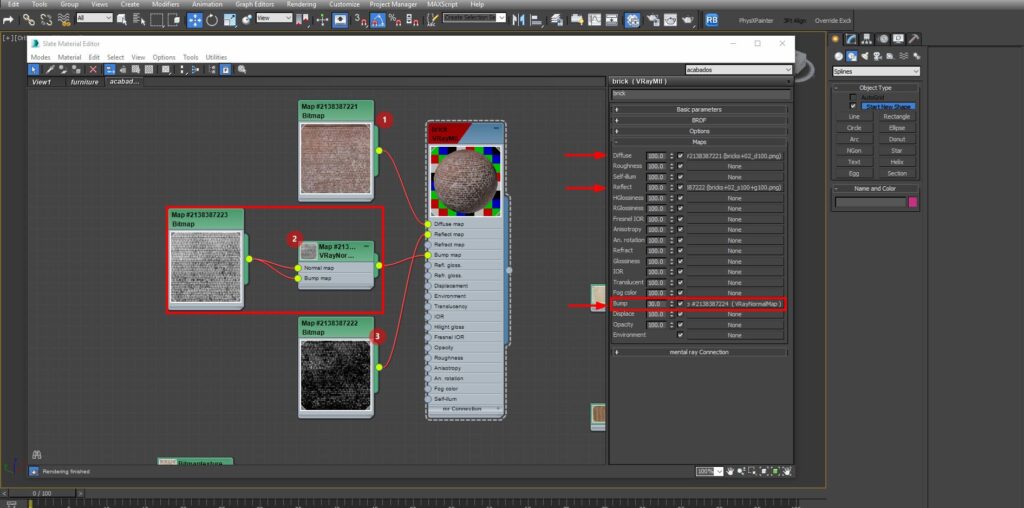
Para el caso específico de los materiales de piso, hemos utilizado un script muy funcional «Multitexture», que complementa FloorGenerator. Este script nos permite crear texturizado aleatorio para cada unidad de piso modelado. Publicaré un tutorial que explique el procedimiento para texturizado de un piso.
Ambientación y Mobiliario

He seleccionado mobiliario de diferentes estilos, tratando de limitar la paleta de colores y texturas. La textura de madera es predominante, este ejercicio nos permite integrarlos al diseño arquitectónico.
Agregamos detalles de tela con caída, libros en posición aleatoria y objetos en la cocina; estos detalles dan un toque realista y único al modelo. El color verde proporciona un toque muy humano a un render; las plantas y las flores aumentan el realismo de un render, cuando los insertamos en los espacios 3d de un proyecto.

Colocamos el mobiliario procurando no recargar los espacios y no ocultar los cortes del muro. La intención que tengo en este tipo de proyectos es: «conservar la idea arquitectónica». Lograr equilibrio entre el mobiliario que nos da escala y los espacios arquitectónicos modelados.
Creo que el mobiliario no debe ser protagonista en nuestro trabajo arquitectónico; el mobiliario debe ser un complemento vital para enriquecer nuestro render arquitectónico.
Render Final y Postproducción
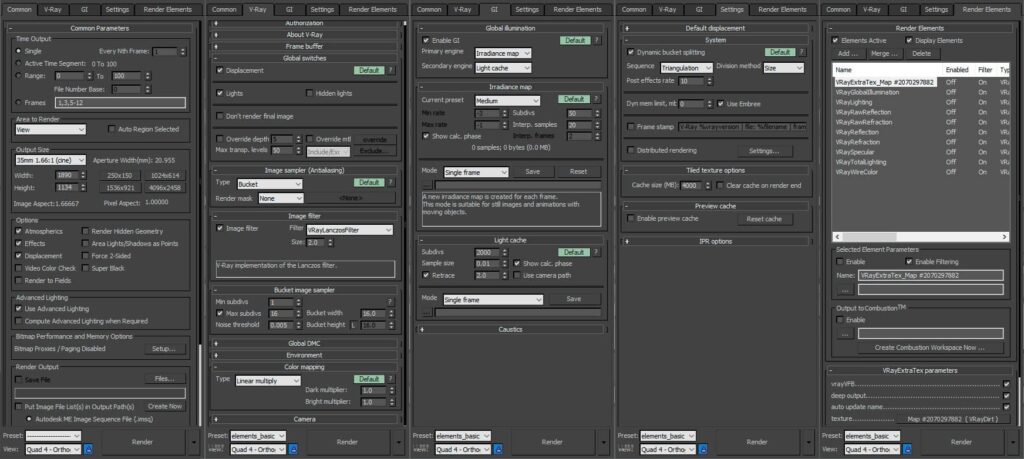
Este tutorial de render maqueta incluye una mención a lo importante que es considerar realizar postproducción a un render terminado dentro de 3ds max.
Llegamos al paso final dentro de la interfaz de 3D Studio Max que es la realización del render. Modificamos nuestros parámetros del motor de render Vray 3.6, para disminuir el ruido; aumentamos las dimensiones (pensando cuál será el uso de nuestro render); agregamos los Render Elements que nos facilitarán el proceso de Postproducción en Photoshop.

Proceso de Postproducción en Photoshop

Utilizando los render elements y la imagen RGB final, podemos realizar el proceso de postproducción.
Este es un procedimiento que a mí me requiere un 20% del tiempo total de mi proceso de Render. Es importante darle tiempo al proceso de postproducción. Tenemos que destacar detalles de reflexión, saturar y desaturar colores, y lograr un balance de blancos, utilizar curvas para contraste.
La percepción personal es el mejor indicador, para avisarnos que hemos alcanzado una buena postproducción . Siempre pienso en tener una imagen arquitectónica con composición, equilibrio y balance de luz.
Finalmente, hemos creado un render de Maqueta Arquitectónica; podemos concluir que es muy útil para mostrar a tus clientes el proyecto. Predomina el carácter arquitectónico, tiene escala, proporción y presenta los espacios que componen tu proyecto arquitectónico.
Espero que te haya resultado interesante y útil la información de este Tutorial de Render Maqueta. Mi intención es compartir contigo conceptos que he aprendido a lo largo de años creando render. Así que si tienes dudas o comentarios no olvides en escribir, estaré atento. ¡¡¡ Muchas gracias !!!



